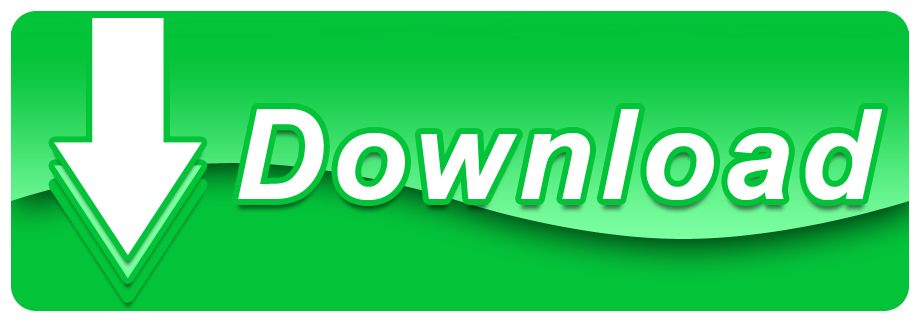Sometimes you need to check your network speed in Windows 10. The information buried a bit but you can get there in about three clicks. When you need to know the raw specs of your network connection, here's how to do it. Microsoft seems to have moved this recently, sometime in 2018, so I've updated this for the current builds of Windows 10.
- SignTool is a Microsoft program that is included in the Windows SDK. The program is not included when you install Windows on a machine or use Windows, and needs to be added to the system by installing the Windows SDK. Windows 7 SDK; Windows 10 SDK; Note: The download has a size of about 2.5 Gigabytes if you download the Windows 10 SDK.
- Open Hardware Monitor Download and install Open Hardware Monitor. Run the app and expand your SSD from the list. Under Levels, the app will tell you how much of your SSD's life is left.
- W hen attempting to run a non-UWP (Universal Windows Platform) Win32 setup installer to install a program, or trying to run a standalone or portable application on Windows 10 desktop, a warning dialog pops-up stating the following statement, with two options of 'Get apps from Store' and 'Install anyway'.
- Download Windows 10. Before updating, please refer to the Windows release information status for known issues to confirm your device is not impacted.
I need to verify my identity for my Microsoft account as I have a different cell phone number now. Everything else is the same as far as I know. Maybe I'll find out something different but now is the time to find out. My Windows version number is 1903 (OS.
Depending on your network driver, it was sometimes easier to get this in previous versions of Windows. Sometimes all you had to do was hover over your network connection icon. But this method also works in Windows 7, even if you have a featureless network driver.
Check your wireless network speed in Windows 10
There are several ways to do this. That's often the case with Windows. But this is the fastest, least roundabout way I've found so that's the one I'll tell you about.
Right-click the Wifi icon in your system tray next to the clock. It looks like a beam emitting toward the top of your screen off to the left a little bit. Select Open Network and Internet settings, then click Change Adapter Options. Double-click your wireless network interface. (On older versions of Windows 10, you would select Network and Sharing Center and click the blue text labeled Wireless Internet Connection.)
The connection speed is usually about the sixth line down. The line below that will tell you the signal strength. You can click Close when you're finished.
Over time I've stumbled upon at least three other ways to get to this information, but many of them are confusing and hard to remember. I like this method because it only takes a few seconds and the hardest part to remember is to right-click the icon. In Windows 10, the advanced stuff usually seems to be a right-click away, rather than a left-click away.
TCPBlock for Mac. December, 15th 2019 - 100% Safe - Freeware. Free Download (1.1 MB) Safe & Secure. Features; Screenshots; Change Log; Old Versions; TCPBlock 4.2. Date released: 26 Apr 2014 (6 years ago) Download. Date released: 14 Apr 2014 (6 years ago) Download. TCPBlock 4.2 Full Version – Lightweight and fast application firewall TCPBlock is a lightweight and fast application firewall for OS X 10.6 or later developed by Jo Delantis. The OS X firewall protects you from connections that come from outside of your computer. Download TCPBlock 4.2 for Mac from FileHorse. 100% Safe and Secure A lightweight and fast application firewall for macOS. TCPBlock for Mac functions well as a basic firewall application, but lacks the powerful features of mainstream programs. Full Specifications What's new in version 4.2. Tcpblock 4.2 for mac catalina.
Check your wired network speed in Windows 10
To be honest, I probably use this to test random network cables more than for anything else. Usually there's printing on the cable to tell me if it's CAT5e or CAT6, but not always. And, admittedly, sometimes a cable goes bad to the point where it won't work for gigabit anymore, but still works fine at 100 meg.
Whatever your reason for wanting to do it, checking your wired network speed is much like checking wireless speed. Right-click on the wired networking icon in the system tray next to the clock. The icon is hard to describe but resembles a stylized RJ-45 plug like you'd find on the end of an Ethernet cable. Select Open Network and Internet settings, then click Change Adapter Options. Double-click your wired network interface. (On older versions of Windows 10, you would select Network and Sharing Center, then Click the blue text labeled Local Area Connection.)
The connection speed is usually about the fifth line down and will read something like 100 megabits or 1 gigabit. I hope you won't be seeing 10-megabit speeds anymore in 2017, but I guess anything is possible. You can click Close when you're finished.
Check from a command prompt
You can use the command wmic NIC where 'NetEnabled='true'' get 'Name','Speed' to get your connection speed, and this command works for both wired and wireless connections.
For wireless connections, you can alternatively use the command netsh wlan show interfaces to display your transmit and receive rate and other details about your wireless connection.
If you find yourself using either of these very often, you can always save one or both of them as a batch file with the pause command at the end. Then save it someplace you can reach quickly and easily.
Check your network performance
What if you do need to check your actual network performance? There are utilities finding and measuring your network's peak performance. But you can get an idea how your system is doing right now by bringing up Task Manager (the fastest way to do that is to hit Shift-Ctrl-Esc), then click on Performance, then click Ethernet or Wi-Fi, whichever you want to measure. Then you can watch your network performance over the last 60 seconds. Click Open Resource Monitor for a more detailed view that lasts longer and lets you see what processes are using your network. You can use this to watch the impact that streaming video or music or web browsing has on a large file copy, for example.
Further reading
Network problems aren't necessarily harder to figure out in Windows 10, just different. If you're having trouble connecting to a wireless network, here's help on systems not meeting network requirements or Windows saying it can't connect to this network.
Here's some help if your gigabit Ethernet card is only connecting at 100 megs.
And finally, I hope you'll also check out my guide on how to optimize Windows 10 for better performance. No cd crack for command and conquer generals.
Note:
If you are logged in as a Guest or Standard User, Windows will not permit you to install the driver. Some organizations do not allow users to regulate what they install and how they can manipulate the system and application settings. You may need to contact your system admin for assistance with installing the driver in that situation.
Create a backup of your boot volume. For more information, see How to: Create a system image in Windows 10.
Quit all Adobe applications currently running on your desktop.
Click here to download the driver version: 27.20.100.8476 qualified by Adobe as a baseline driver.
Note:
Adobe recommends that the driver version should be 27.20.100.8476 or above.
For most users, a manual installation process is required. This involves uninstalling the drivers provided by your PC manufacturer before installing the drivers provided here. Adobe strongly recommends that you back up your system first. You can find Intel's instructions on installing the drivers manually here.
If you already have the generic Intel driver installed, continue following the directions below to update the generic driver.
Double click the unzipped driver file (file name: igxpin.exe).
Click Yes when prompted for permission from User Account Control.
Follow the instructions in the installation screen.
After the drivers are installed, click OK, and then click Next to restart your computer. Suzuki gs500f for sale.
Reboot your machine even if the setup does not prompt you to do so.
To verify your driver installation was successful:
Open Device Manager. For Windows 10, right-click the Windows Start icon or open Start menu and search for Device Manager. Go to Display Adapters section.
Double-click the installed Display Adapter in Device Manager.
Verify the Driver Version and Driver Date fields are correct.
Verifying the driver version and driver date (screenshot to be updated)
You may sometimes see the following error messages while installing this driver.
Error: The driver being installed is not validated for this computer. Obtain the appropriate driver from the computer's manufacturer. Setup will exit.
Or
Error: This driver could not be installed on this computer. Contact the computer's manufacturer for further information.
Your computer manufacturer customizes drivers that run Intel® components on your machine. In this case the OEM's have a specific customized driver version and they should only be installed if you need something specific for your system. Windows update might be a good idea, but Windows has a feature called device installation settings, which will automatically download manufacturers' apps and custom icons for our devices, this feature depends on Windows Update feature, it's enabled by default. So, when we update system, devices' drivers will be updated at the same time, the effect is equal to install driver from manufacturer website. Although it can take some time until manufacturers publish their latest driver updates in Windows Update.
Windows 10 Verifying Your Download File
There might be a scenario where Windows Update restores an older OEM driver version over the newly installed driver. If you want a specific driver(s), disable Automatic Driver Downloads on Windows 10 using the following steps:
Caution:

Disabling Automatic Driver Downloads immediately stops all OEM updates to download and install automatically as part of Windows Update. This can affect performance, stability and security outside of the Adobe application, in other ways.
How to Change Device Installation Settings in Windows 10
Windows 10 Verifying Your Download Link
Click on the Start button and search for Control Panel.
In Control panel go to All Control Panel Items or System.
Click Advanced system settings situated on the left under Control Panel Home.
Open Hardware tab and click Device Installation Settings.
Select No (Your device might not work as expected) and click on Save Changes.